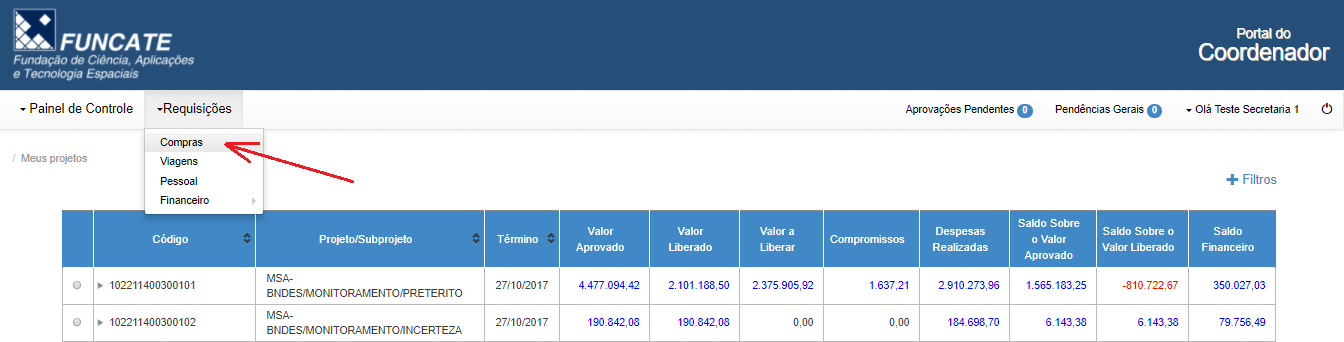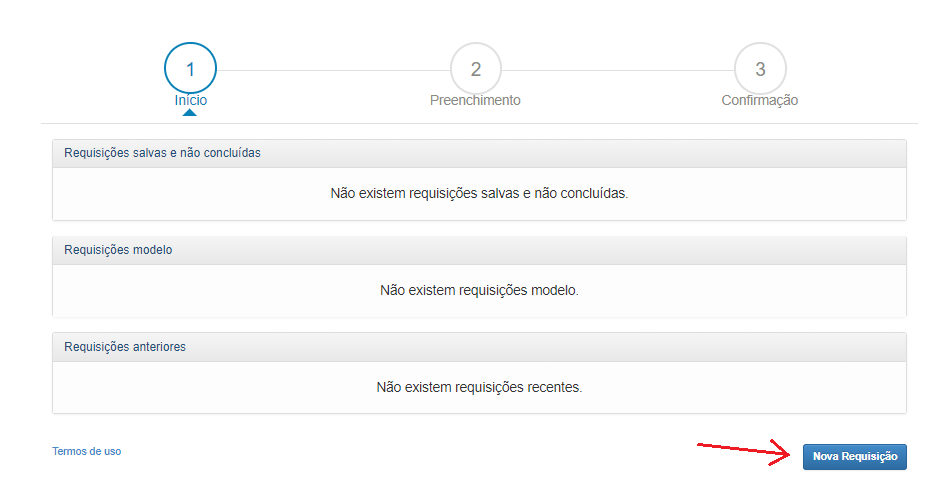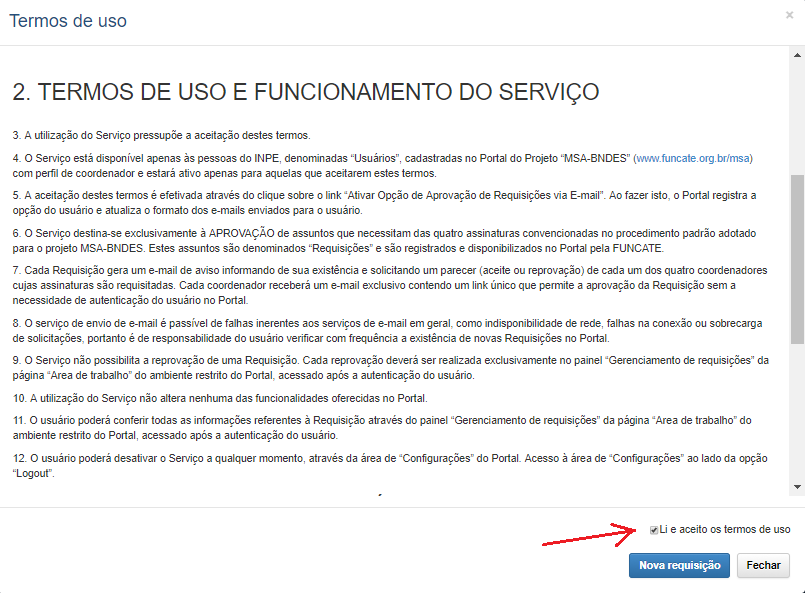5.1 Como fazer uma requisição de compra?
O item de menu que permite acesso ao ambiente para gerar uma requisição de compra é apresentado e indicado pela figura 5.1.1.
Figura 5.1.1 – Item de menu “compras” que permite acesso ao ambiente de geração de “requisição de compras”.
Selecionando-se o item “Compras”, conforme indicado pela Figura 5.1.1, uma nova interface é apresentada, onde a requisição de compras é estruturada em 3 passos. São eles:
- Passo 1: Início
- Passo 2: Preenchimento
- Passo 3: Confirmação
A seguir é apresentada uma descrição de cada passo.
A. Passo 1: Inicio
No 1º passo para a geração de uma requisição de compras é apresentado uma interface conforme mostra a figura 5.1.2.
Figura 5.1.2 – Interface do 1º passo para geração de requisição de compras.
Nesta interface são mostradas três listas de requisições e um botão de “Nova Requisição” no canto inferior direito. As listas são as seguintes:
a) Requisições salvas e não concluídas: São requisições que iniciaram o processo de preenchimento, mas não foram concluídas pelo usuário. Neste caso é permitido ao usuário “salvar” a requisição não concluída, com uma denominação própria, e continuar o seu preenchimento em um outro momento.
b) Requisições modelo: São requisições eleitas pelo usuário como rotineiras ou repetitivas, que podem ser salvas com uma denominação específica. Ficam à disposição nesta lista para serem usadas como base para um preenchimento específico. A finalidade disto é facilitar e agilizar a geração de uma nova requisição.
c) Requisições anteriores: São requisição já geradas e aprovadas. Saíram do âmbito do Portal do Coordenador e estão ou já foram atendidas pela Funcate. Esta lista fica a disposição para consulta e poderá, assim como as requisições modelo, servir de base para um preenchimento específico.
Afim de exemplificar a geração de uma requisição de compras, a partir do “ponto inicial” torna-se obrigatório acessar o botão Nova Requisição.
Ao acionar o botão “Nova Requisição” uma nova interface é apresentada ao usuário. Nela é descrito um conteúdo com um conjunto de regras e normativas expondo a forma como a Funcate trabalhará para atender as requisições do projeto em especifico. Também são apresentadas eventuais exigências do próprio projeto ou fundo apoiador. A figura 5.1.3 apresenta está interface denominada por “Li e Concordo”.
Figura 5.1.3 – Interface do “Li e concordo” onde são apresentadas as regras, normas e exigências da Funcate e do fundo apoiador do projeto.
Para o usuário seguir em frente e iniciar o preenchimento da requisição, ele deverá aceitar as condições expostas. Para isto bastará marcar o local indicado pela figura 5.1.3, por meio de clique. Em seguida o botão “Nova Requisição” ficará habilitado para prosseguimento. Caso o usuário não concorde e/ou não aceite o conteúdo do “Li e Concordo”, bastará clicar sobre o botão “fechar” e sair da requisição.